

- #Options greys out in mac powerpoint for presentation mode how to
- #Options greys out in mac powerpoint for presentation mode Pc
Of course, Classroom Support is always available to help with this. Lastly, if the Presenter View shows up on the wrong monitor simply click on the Display Settings button at the top of the Presenter Tools page and select Swap Presenter View and Slide Show. Click on the Arrangement tab at the top of that screen and be sure that the check box next to Mirror Displays is unchecked. To do this, click on the Apple icon in the top-left of the desktop, then click on System and choose Display. Mac users may also need to be sure that their laptop is not set to mirror the displays. Click on the icon that says Presenter View, and then start your presentation again. However when I try to setup the slide show in Powerpoint 2003 the presenter view option.
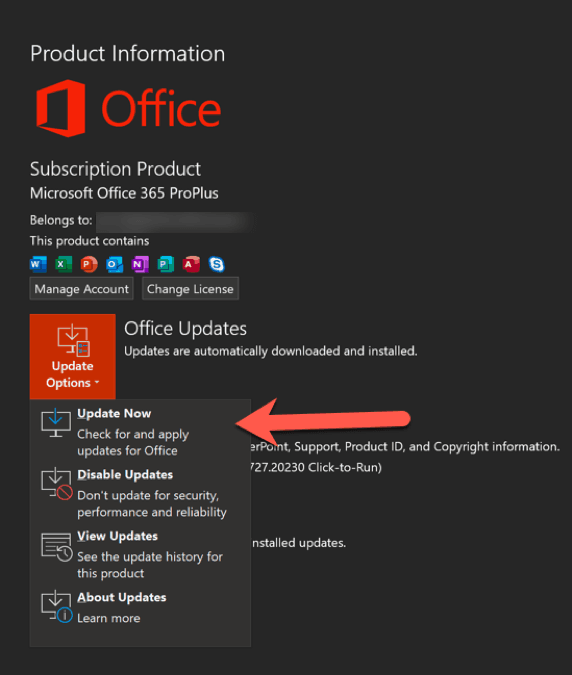
#Options greys out in mac powerpoint for presentation mode how to
How to use PowerPoint Design Ideas without an Office 365 subscription. I have a laptop with Windows 2000 and multiple monitors available. Mac Users: Click on the Slide Show tab and look for a section titled Setting for Two Displays. When more than one slide or no slide at all is selected, the tool will be grayed out. Check this box and Presenter View will start up when you begin the slideshow. In the ribbon’s Monitors section, you will see a check box next to the words Use Presenter View.
#Options greys out in mac powerpoint for presentation mode Pc
Since this little headache pops up from time to time, it pays to know how to set this option.įor Windows PC Users: At the top of the PowerPoint screen are a series of tabs. Most people don’t memorize where these controls are, so in this situation users are often forced to press on without the use of Presenter View. The problem is that every now and then Presenter View doesn’t happen, and the laptop screen only shows the slides. (If you haven’t yet, be sure to give it a try.) It would be a good idea to verify these settings before you start your presentation.The Presenter View option allows PowerPoint users to show the audience the slide show while giving the presenter a view of upcoming slides, a timer, notes to yourself, and other handy tools.
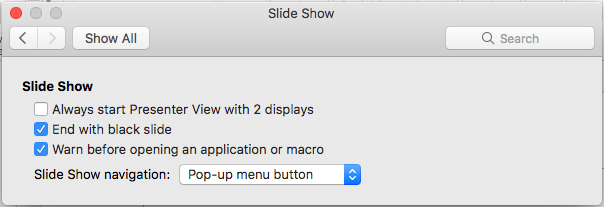
On the Monitor drop-down menu, select Primary Monitor.Launch the PowerPoint presentation and press F5 to send it to slideshow mode. In the Monitors group, please uncheck the box for Use Presenter View. PowerPoint gives the option to hide slides so you can use one file to.There is a way to disable Presenter View. While we would encourage you to practice Presenter View, we understand that sometimes you just want to show your presentation and get on with your class. When ending a presentation, PowerPoint doesn’t always return the display settings from Extended mode to whatever they were before that.When switching to another application mid-presentation (like showing a web page or video), it is not always obvious how to get it to display on the projector.This automatic adjustment is different from previous version of PowerPoint, where you had to manually enable it. In order for PowerPoint to accomplish this magic, it needs to adjust the display settings from Duplicate mode (showing the same image on both the laptop and the projector), to Extended mode (making the projector an extended part of the desktop). Present from the Backstage, so you can toggle between Backstage chat and Event chat. If not, the PowerPoint will not appear in the list of applications due to full-screen mode limitations on Mac. While the projector shows the actual slides, presenters see the Presenter View on the laptop, which shows additional information and tools such as a timer and a preview of the upcoming slide. Note: Make sure to exit full-screen mode on your Chrome or Firefox browser and PowerPoint when sharing the screen. It is typically used with two connected displays, such as a laptop and a projector. Presenter view is a PowerPoint presentation mode that is automatically enabled when viewing a Slide Show. Presenter view adds some great new features to your next presentation, but if you’re not prepared for it, it can be confusing. Tags: MS PowerPoint, Office 365, projector


 0 kommentar(er)
0 kommentar(er)
